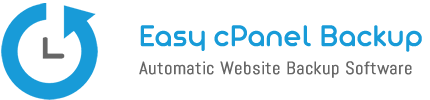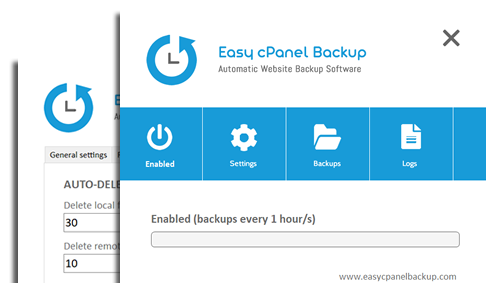Easy cPanel Backup is super easy to use, setup once and save backups forever. The following 4 steps documentation will shows you how. to start in 5 minutes!
- Installation
- Activation
- Configuration
- Usage
1. INSTALLATION
The first thing to do is to install Easy cPanel Backup on your Windows computer.
- Open the “Easy cPanel Backup.msi” installer (emailed to you after purchase).
- Click “Next” to start the installation wizard.
- Leave the default location or change it, then click “Next“.
- Click “Next” to continue the installation process.
- Click “Yes” to complete the installation.
- Click “Close” to close the installation wizard.
2. ACTIVATION
Once you completed the installation you should activate Easy cPanel Backup entering your activation code.
- Open “Easy cPanel Backup“.
- Enter your “Activation code” (emailed to you after purchase).
- Click “Activate” to start using your copy of Easy cPanel Backup.
3. CONFIGURATION
The last thing to do is configure Easy cPanel Backup and connect it with your cPanel website.
- Open “Easy cPanel Backup“.
- Click the “Settings” icon in the menu.
- Enter your settings as follows:
- Destination directory: select the directory where you want to save the backup files on your computer.
- Backup interval: enter the number of hours between a backup and another. Maximum is every 1 hour.
- FTP connection: enter your FTP credential to allow Easy cPanel Backup to download backups in your PC. These can be found on cPanel under “FTP Account”.
- cPanel Login: enter your cPanel URL (with https), username and password to allow Easy cPanel Backup to save backups. Screenshot
- Auto-delete: enter the number of days after which automatically delete backup files. Enter 0 to disable.
- Click “Apply” to save changes
4. USAGE
Once configured, you just have to open Easy cPanel Backup and enable it. Backups will be saved and downloaded in your PC automatically when you enable the program and every time the backup interval is reached.
- Open “Easy cPanel Backup“.
- Click “Enable” to start saving and downloading website backups.
- Click “Settings” to configure your backups settings (see section above).
- Click “Backups” to open the directory containing your backups.
- Click “Logs” to view the tasks completed.